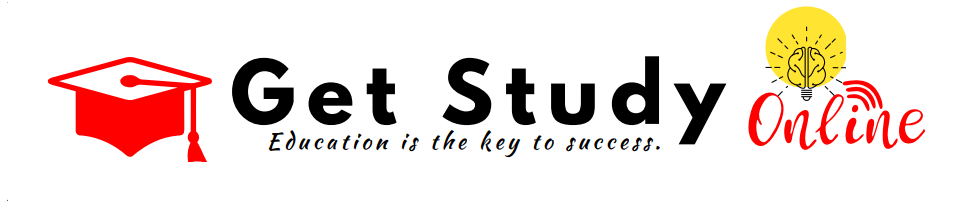Table of Contents
All Input Devices of Computer Best 20 Device
Input devices are essential components of a computer system that allow users to provide data and instructions to the computer. They enable users to communicate with the computer and interact with various applications and software. Here is a comprehensive list of common input devices used in computer systems, along with their details and sources:
1. Keyboard:
A keyboard is a peripheral device used to input characters and commands into a computer or other electronic device. It is one of the primary input devices for interacting with computers and is essential for tasks such as typing, gaming, and executing commands.
Keyboards typically consist of a set of individual keys mounted on a flat surface. The keys are arranged in a specific layout, with the most common being the QWERTY layout, named after the first six letters on the top row of keys. Other layouts, such as AZERTY and Dvorak, are also used in different regions or for specific purposes.
The keys on a keyboard are divided into several categories:
1. Alphanumeric Keys: These keys represent letters, numbers, and various symbols. They are used for typing text and entering alphanumeric characters.
2. Function Keys: Function keys are usually located at the top row of the keyboard and are labeled as F1, F2, F3, and so on. They have different functions depending on the software or operating system being used. Common functions include opening help menus, saving files, and adjusting screen brightness.
3. Modifier Keys: Modifier keys include Shift, Control (Ctrl), Alt, and the Windows or Command key (on Mac). They modify the function of other keys and allow for additional input options. For example, holding the Shift key while pressing a letter key will result in typing the uppercase version of that letter.
4. Navigation Keys: Navigation keys include arrow keys (up, down, left, right) and other keys like Home, End, Page Up, and Page Down. They are used for moving the cursor within a document or web page.
5. Numeric Keypad: Many keyboards have a separate numeric keypad on the right side, which provides a convenient way to enter numbers and perform calculations. It resembles the layout of a calculator.
6. Special Purpose Keys: Keyboards may also include special purpose keys such as multimedia keys, volume control keys, and shortcut keys for launching specific applications or performing common tasks.
Keyboards can be connected to a computer using various interfaces, including USB, Bluetooth, or wireless connections. They can be either wired or wireless, depending on the model.
In addition to standard keyboards, there are specialized keyboards designed for specific purposes. For example, gaming keyboards often have additional programmable keys, customizable backlighting, and ergonomic features to enhance gaming performance and comfort.
Overall, keyboards are fundamental input devices that facilitate communication and interaction between users and computers, enabling efficient data entry and command execution.
2. Mouse:
A mouse is a common input device used to control the movement of a cursor or pointer on a computer screen. It is an essential tool for navigating graphical user interfaces (GUIs) and interacting with various software applications and operating systems.
A typical mouse consists of a palm-sized device with one or more buttons on top and a flat underside that makes contact with a surface, such as a mouse pad or a desk. The bottom of the mouse usually contains a rubber or plastic ball (in older mechanical mice) or an optical sensor (in modern optical or laser mice) that detects the mouse’s movement.
When the user moves the mouse across a surface, the ball or sensor detects the movement and translates it into corresponding movement of the cursor on the screen. The buttons on the top of the mouse are used to perform various actions, such as selecting, dragging, clicking, and right-clicking.
Here are some key features and components of a mouse:
1. Left and Right Buttons: The primary buttons on a mouse are the left and right buttons, usually located on the top surface. The left button is commonly used for selecting and interacting with objects, while the right button often brings up context menus or performs secondary actions.
2. Scroll Wheel: Many mice have a scroll wheel between the left and right buttons. The scroll wheel allows users to vertically scroll through documents, web pages, or other content without physically moving the cursor.
3. Additional Buttons: Some mice, particularly gaming mice, may have additional programmable buttons on the side or other locations. These buttons can be customized to perform specific functions or macros, providing quick access to commands or actions.
4. Optical Sensor or Laser: Modern mice use optical sensors or laser technology to track movement. These sensors capture the surface details and movement patterns to determine the mouse’s position and translate it into cursor movement.
5. Connectivity: Mice can be connected to a computer using wired or wireless connections. Wired mice typically use USB or PS/2 connections, while wireless mice use technologies such as Bluetooth or radio frequency (RF) to communicate with a receiver connected to the computer.
6. Ergonomic Design: Many mice are designed with ergonomics in mind, offering a shape and size that fits comfortably in the hand and reduces strain during extended use. Ergonomic features aim to provide a more comfortable and natural grip, reducing the risk of repetitive strain injuries.
Mice are widely used in various computing environments, including personal computers, laptops, and tablets. They provide precise control and are especially useful for tasks that require accurate pointing, selection, dragging, and scrolling.
3. Trackball:
A trackball is an input device that is similar to a mouse but operates in a different way. Instead of moving the entire device across a surface, a trackball allows the user to control the cursor by rolling a stationary ball with their fingers or thumb.
The trackball consists of a ball housed in a socket, which is usually mounted on top of the device. The ball is exposed and can be rotated in any direction. Inside the trackball, there are sensors that detect the movement of the ball and translate it into cursor movement on the screen.
When the user rolls the ball with their fingers or thumb, the sensors detect the direction and speed of the ball’s movement and send corresponding signals to the computer. The cursor on the screen moves accordingly, allowing the user to navigate and interact with graphical interfaces and applications.
Trackballs offer several advantages over traditional mice:
1. Precision and Control: Trackballs provide precise cursor control, allowing for accurate movements and fine adjustments. The user can control the cursor’s speed and direction by simply manipulating the ball, making it particularly useful for tasks that require precise pointing or design work.
2. Space Efficiency: Since trackballs are stationary, they require less physical space than a mouse. This can be beneficial in situations where desk space is limited or when using a trackball in a portable device like a laptop.
3. Reduced Arm Movement: With a trackball, users can navigate the cursor without moving their arm. This can be more comfortable and less fatiguing, especially during long periods of use. It is particularly helpful for individuals who experience repetitive strain injuries (RSI) or wrist pain.
4. Alternative Hand Positions: Trackballs are available in various designs, including models that can be used with either hand. This flexibility allows users to choose the hand position that is most comfortable for them, accommodating both left-handed and right-handed individuals.
Trackballs can be found in a variety of devices, including standalone trackball devices, specialized input devices for certain applications (e.g., CAD design), and integrated trackballs in certain keyboards or laptop systems.
While trackballs are not as prevalent as traditional mice, they offer unique advantages and can be a preferred input device for specific use cases or personal preferences.
4. Touchpad:
A touchpad is an input device commonly found on laptops and some desktop computers. It is a flat, rectangular surface usually located below the keyboard or integrated into it.
A touchpad uses capacitance or pressure-sensitive technology to detect the movement and gestures of a user’s fingers or thumb. When the user glides their finger across the touchpad’s surface, the touchpad’s sensors detect the movement and translate it into corresponding cursor movement on the screen. The user can perform various actions, such as clicking, dragging, and scrolling, by tapping or using specific gestures on the touchpad.
Some key features and functions of touchpads include:
1. Cursor Control: Touchpads allow users to control the cursor on the screen by moving their finger across the touch-sensitive surface. The cursor moves in the direction and speed corresponding to the finger’s movement.
2. Tapping and Clicking: Instead of physical buttons, touchpads typically have integrated buttons or areas designated for tapping. Tapping the touchpad with one or more fingers can simulate the functions of left-clicking or right-clicking a traditional mouse.
3. Multitouch Gestures: Touchpads often support multitouch gestures, which enable users to perform specific actions by using multiple fingers simultaneously. Common gestures include two-finger scrolling, pinch-to-zoom, rotating, and swiping.
4. Scroll Zones: Some touchpads have designated scroll zones along the right or bottom edges. By dragging a finger along these zones, users can scroll through documents or web pages without having to use separate scrolling bars.
5. Settings and Customization: Touchpad settings can typically be customized to adjust sensitivity, scrolling behavior, gesture recognition, and other parameters. This allows users to tailor the touchpad’s behavior to their preferences.
6. Accessibility Features: Touchpads often include accessibility features to assist users with disabilities. These features may include options for adjusting cursor speed, enabling tap-to-click functionality, or configuring alternative input methods.
While touchpads are commonly associated with laptops, they are also available as standalone devices that can be connected to desktop computers or used with certain tablets. Touchpads provide a convenient and intuitive way to interact with a computer, especially in portable and space-constrained environments where using a traditional mouse may not be practical.
5. Joystick:
A joystick is an input device used primarily for controlling movement and direction in video games and flight simulation software. It consists of a handheld lever or stick that pivots around a central point and is typically mounted on a base or held in the user’s hand.
Joysticks are designed to provide analog input, meaning they can detect and respond to varying degrees of movement and positioning. The joystick’s movements are translated into corresponding movements or actions within a game or software application.
Key features and functions of joysticks include:
1. Directional Control: The primary function of a joystick is to control movement in multiple directions. By tilting or moving the joystick in different directions, the user can control the movement of a character or vehicle in a game.
2. Buttons and Triggers: Joysticks often include buttons and triggers on the base or handle. These additional input options allow the user to perform various actions, such as firing a weapon, activating special abilities, or interacting with objects in a game.
3. Analog Input: Joysticks provide analog input, meaning they can detect the degree and range of movement. This allows for more precise control, especially in games that require fine adjustments or complex maneuvers.
4. Force Feedback: Some advanced joysticks feature force feedback technology, which provides tactile sensations to enhance immersion. Force feedback can simulate vibrations, impact forces, or resistance in response to in-game events, providing a more realistic and immersive gaming experience.
5. Programmability: Many joysticks offer programmable buttons and controls, allowing users to customize the joystick’s functionality to their preferences. This can include mapping specific actions or macros to buttons or adjusting sensitivity settings.
Joysticks are commonly used in flight simulators, where they provide a more intuitive and immersive control mechanism for aircraft. They are also popular for various genres of video games, including racing games, space simulations, and fighting games.
While joysticks were initially associated with gaming, they have also found applications in other industries, such as robotics, virtual reality, and control systems for industrial equipment. Their versatility and precise control make them suitable for a range of applications that require accurate and responsive input.
6. Gamepad:
A gamepad is a handheld input device used for playing video games on consoles or computers. It typically features buttons, triggers, analog sticks, and a directional pad. Gamepads provide intuitive control for a wide range of games and offer a comfortable and familiar gaming experience for players.
7. Graphics Tablet:
A graphics tablet, also known as a digitizing tablet or pen tablet, is an input device used by artists, designers, and professionals in digital art creation. It consists of a flat surface and a stylus or pen that allows users to draw, sketch, and input handwriting directly into a computer.
8. Scanner:
A scanner is an input device that captures and converts physical documents, images, or objects into digital format. It uses a combination of sensors and optics to scan the content and create a digital representation. Scanners can be flatbed scanners, where the document is placed on a glass surface and scanned, or they can be sheet-fed scanners that pass the document through a mechanism. The scanned images or documents can be saved as various file formats, such as PDF or JPEG, and can be further edited, shared, or printed. Scanners are widely used in offices, homes, and industries for digitizing documents, archiving photos, and facilitating paperless workflows.
9. Webcam:
A webcam is a video camera that captures live video and audio feeds and transmits them over a computer network, typically the Internet. It is commonly used for video conferencing, live streaming, video chatting, and recording videos. Webcams are usually connected to computers via USB and come with built-in microphones for capturing audio. They can be integrated into laptops, monitors, or standalone devices. Webcams enable face-to-face communication and visual collaboration, allowing individuals or groups to interact remotely. They have become increasingly important for remote work, online education, and staying connected with friends and family. Webcams are also used for security surveillance and video monitoring purposes.
10. Microphone:
A microphone is a device used to capture and convert sound waves into electrical signals. It is commonly used in various applications, including audio recording, broadcasting, public speaking, voice communication, and music production. Microphones come in different types, such as dynamic, condenser, ribbon, and lavalier microphones, each with its own characteristics and applications. They can be connected to computers, audio interfaces, or sound systems using cables or wireless technology. Microphones are essential for capturing clear and high-quality audio, allowing individuals to amplify their voices, record vocals or instruments, participate in online meetings, podcasts, or live performances, and communicate effectively in various audio-related contexts.
11. MIDI Keyboard:
A MIDI keyboard is a musical input device that resembles a traditional piano keyboard but sends MIDI (Musical Instrument Digital Interface) signals instead of producing sound directly. It is used to control MIDI-compatible software or hardware synthesizers, allowing musicians to play and record virtual instruments and create music electronically.
12. Barcode Reader:
A barcode reader, also known as a barcode scanner, is a device that uses optical technology to read and decode barcodes. It captures the patterns of black-and-white lines or squares and converts them into alphanumeric characters. Barcode readers are commonly used in retail, inventory management, and logistics for fast and accurate scanning of product information.
13. Biometric Scanner:
A biometric scanner is a device that captures and analyzes unique physical or behavioral characteristics of individuals for identification or authentication purposes. It can scan fingerprints, iris patterns, facial features, or voiceprints. Biometric scanners are used in security systems, access control, and identity verification, providing a high level of accuracy and security compared to traditional identification methods.
14. Digital Camera:
A digital camera is an electronic device that captures and stores photographs and videos in digital format. It uses an image sensor to convert light into electrical signals, which are then processed and saved as digital files. Digital cameras have replaced film cameras, offering instant image preview, storage flexibility, and easy sharing of captured media.
all input devices of computer
list of all input devices of computer
all input devices of computer images download
name of all input devices of computer
15. Gesture Recognition Devices:
Gesture recognition devices are technology systems that interpret human gestures, typically hand or body movements, to interact with computers or other devices. These devices use sensors, cameras, or specialized hardware to detect and analyze gestures, allowing users to control applications, games, and devices through intuitive, non-contact interactions.
16. Trackpad:
– Description: A trackpad is a touch-sensitive surface commonly found on laptops that allows users to move the cursor and perform gestures using their fingers.
17. Light Pen:
A light pen is an input device that resembles a pen and contains a light-sensitive detector at its tip. It is used by directly pointing the pen at a display screen to interact with graphical user interfaces. When the light pen detects the screen’s emitted light, it can determine the pen’s position and trigger actions accordingly. Light pens were popular in early computer systems but have been largely replaced by other input devices.
18. Remote Control:
A remote control is a handheld device used to operate electronic devices wirelessly from a distance. It typically communicates with the device using infrared (IR) or radio frequency (RF) signals. Remote controls are commonly used for controlling televisions, audio systems, set-top boxes, home appliances, and other consumer electronics. They feature buttons or touch-sensitive surfaces that send specific commands to the target device, allowing users to adjust settings, change channels, navigate menus, and perform various functions without direct physical contact with the device itself.
19. Trackpoint:
A Trackpoint is a small pointing device often found on laptop keyboards, resembling a tiny joystick. It allows users to control the cursor on the screen with precision, making it a convenient alternative to touchpads or external mice. Trackpoints are commonly associated with ThinkPad laptops and offer ergonomic navigation.
20. Infrared (IR) Remote:
An Infrared (IR) remote is a handheld device that transmits infrared signals to control electronic appliances like TVs, DVD players, or air conditioners. It typically has buttons to execute various functions and communicates with the corresponding device via IR signals, making it a common tool for convenient, wireless control of home electronics.
These are some of the common input devices used in computer systems. Each device serves a specific purpose and allows users to interact with the computer in different ways. Keep in mind that this list is not exhaustive, and there may be other specialized input devices available for specific applications or industries.